- NEW DVD Series – Stone Setting with Bezels
- Tube Set Charm by Kim St. Jean
- Prong Basket Pendant by Kim St. Jean
- NEW DVD Series – Stone Setting with Cold Connections
- New DVD Series – Stone Setting with Wire
- NEW DVD Series: Introduction to Stone Setting by Kim St. Jean
- Featured Tool: Bracelet Bending Plier
- NEW Dvd by Eva Sherman
- Fun, Fast Fold Forming DVD Series
- Double Band Ear Cuff from Alex Simkin
Printing Wire Jewelry Instructions Found on a Website
Printing Instructions for Jewelry Patterns
Finding instructions of any kind on the Internet is getting pretty easy to do these days. Printing those instructions so that you can have them in front of you when you’re carrying out the described tasks is another matter. So, this article is to help you print instructions, both with a black and white printer or a color one. As a wire jewelry maker you’ll need your instructions handy as you progress through your projects.
First of course, navigate to the page you want to print. Decide if you want to have the final copy in color or in black and white. Some people hate wasting their color ink on instructions that will be filed away in a notebook. Yet others, need the pictures included in the instructions as a task guide and as a result, want the pictures in color.
So, after you’ve found the page, you have a couple options on printing the material if a “print page” isn’t available. The easiest way is to simply go to the top of the browser, top left option called “File”, and click. The drop-down menu offers a print and print preview option. The best way to print this way is to click on “print preview” to make sure you’re going to like the outcome. You can see if you should change the “lay-out” to be landscape (meaning wider than longer) compared to the default setting of portrait (meaning taller than wider). If you do want to change the lay-out, you can do so by clicking on “page setup” at the top of the print preview page.
Other available options include the amount of information on a page since the default is to make whatever is on the page fit into the printed page. You may decide you only want the information on the left and don’t care about the right column and opt to increase the size of the print. This is available in the drop-down menu called “scale.” Finally, when you are happy with the look you can click “print” at the top of the page.
After you click “print” then you have the option to change the properties of your print by clicking on the “properties” button next to the name of your printer. Click on the color tab at the top to find the color or grayscale buttons. Select the one you want. Click “OK” and then click “OK” again on the print screen and your printer will start printing.
Another option for printing which I prefer is to copy and paste the material I find on a webpage to a word document so that I have more control over the look and feel. I can also cut out material I don’t want on the page by just “selecting” the portions I want, copying, and then pasting.
To copy and paste you simply use your cursor to “highlight” the section you want to copy, holding the left button on your mouse down while dragging the cursor over the section; releasing the mouse button when you’ve “captured” the content you want to print. Once highlighted, then put your cursor over the area and “right-click” your mouse. You will see the options available; select “copy.” Once you do that the content you selected will be saved to the “clipboard.” Open Microsoft Word or any other word processing program and place your cursor on the page. Right-click your mouse one more time and you’ll see the option to “paste.” Select it and you’ll notice that the content from the webpage now resides in your Word document. Name and save your document and then print it.
Cutting and pasting is easy but also may require some adjustment to the layout since “formatting” doesn’t often transfer from a webpage to a Word document. Also, these instructions are for a PC only since a MAC does not have the “right-click” button.
If you have any trouble printing after using these instructions feel free to submit questions to us at https://www.wirejewelry.com



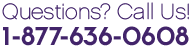



















Jim Preston
December 15, 2009 at 9:11 am
You had indicated that the \"cut and paste\" instructions are \"for a PC only since a MAC does not have the \’right-click\’ button.\" Newer Mac mice DO have a right click capability. The older single-button mouse can do the equivalent by highlighting the desired data, pressing the \"control\" key on the keyboard, and clicking (which opens up a small menu). Alternatively, you can highlight the data, go to the \"file\" menu in the menu bar and select \"copy\" (or press ⌘ or command \"C\"), then go back to the \"file\" menu in the menu bar and select \"paste\" (or press ⌘ or command \"V.\" Hope this helps! Macs are great (and under appreciated) computers.